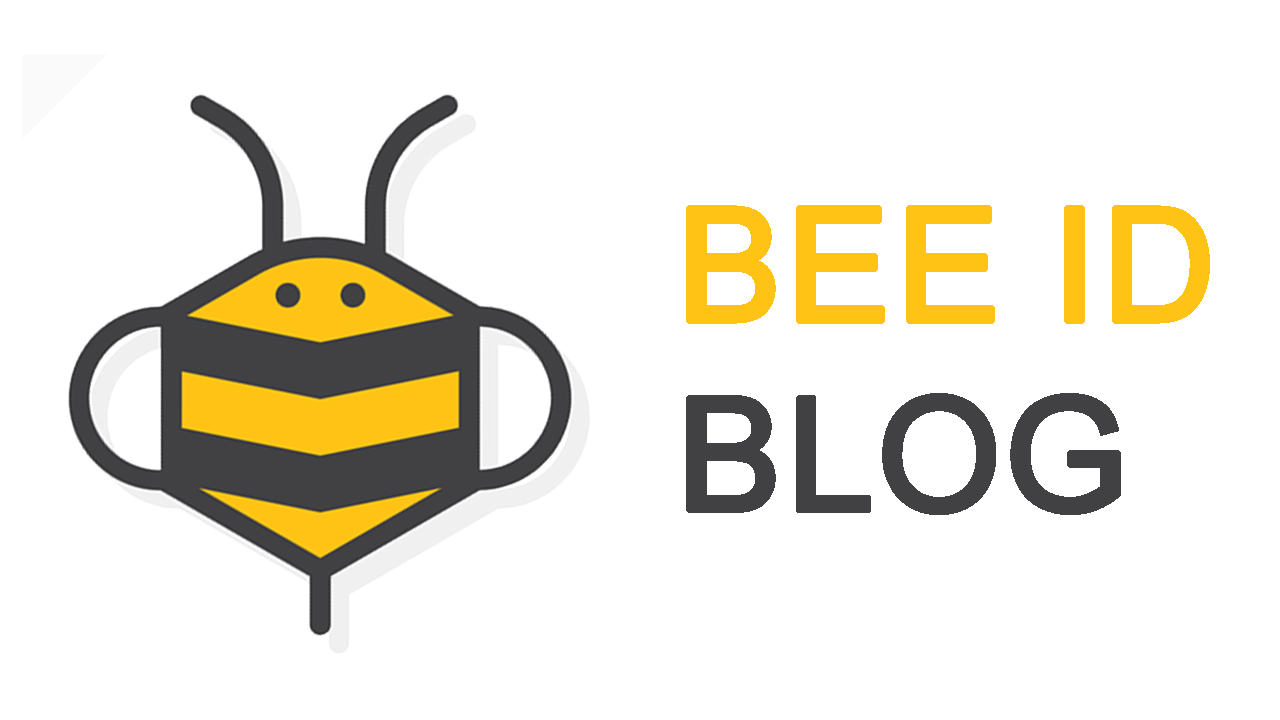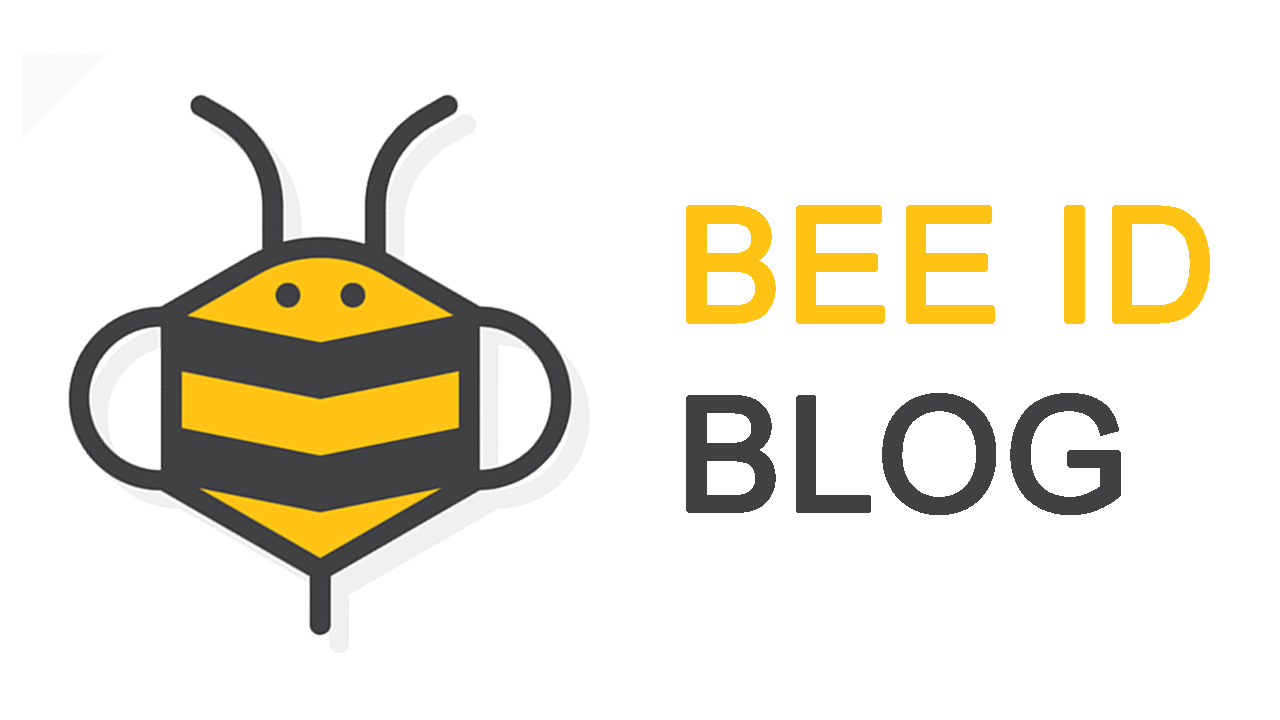Halo, semuanya!
Apa kabar kalian? Semoga baik-baik saja, ya..
Pada kesempatan kali ini mimin ingin memberikan tutorial mengenai "Cara Mengatasi Jam yang Error di Windows 10".
Pernah ngga jam di laptop/pc Windows 10 kalian error, misalnya ketika kalian matiin laptop jam 10 malam dan pas dihidupin pagi hari tapi jamnya tetap menunjukkan pukul 10 malam? Nah, mimin juga mengalami itu akhir-akhir ini, setelah Googling di beberapa web akhirnya mimin menyimpulkan kalau setidaknya ada 10 penyebab errornya jam di Windows 10.
Ingin tau apa aja penyebabnya? Simak ulasan mimin berikut.
Pernah ngga jam di laptop/pc Windows 10 kalian error, misalnya ketika kalian matiin laptop jam 10 malam dan pas dihidupin pagi hari tapi jamnya tetap menunjukkan pukul 10 malam? Nah, mimin juga mengalami itu akhir-akhir ini, setelah Googling di beberapa web akhirnya mimin menyimpulkan kalau setidaknya ada 10 penyebab errornya jam di Windows 10.
Ingin tau apa aja penyebabnya? Simak ulasan mimin berikut.
1. Cek Windows Time Service
Penyebab jam di Windows 10 kalian error atau tidak berfungsi semestinya mungkin dikarenakan pengaturan Windows Time Service yang tidak benar. Untuk memperbaikinya kalian ikuti langkah-langkah berikut ini :
- Tekan Windows + S pada keyboard, kemudian ketikkan Services. Kemudian pilih Service
- Setelah menu Service terbuka, cari Windows Time Service dan klik 2 (dua) kali
- Cek bagian Startup type dan set ke Automatic
- Lihat bagian Service status, kalau status sudah running, klik stop terlebih dahulu, kemudian klik start lagi
- Klik Apply kemudian OK
Beberapa orang menyarankan untuk mengganti Startup type ke Disable dan merestart komputer. Akan tetapi mimin kurang yakin kalau cara itu akan berhasil, cuma kalau kalian ingin coba ya silakan.
2. Ubah Internet Time Server
Kemungkinan kedua mengapa jam di Windows 10 kalian tidak benar/error adalah dikarenakan ada masalah dengan Internet Time Server. Cara mengatasinya sangat mudah, langkah-langkah yang harus kalian lakukan adalah :
- Buka Control Panel, caranya tekan tombol Windows + S lalu ketikkan Control Panel, kemudian pilih Control Panel
- Setelah Control Panel terbuka, klik bagian Clock and Region, kemudian klik Date and Time
- Setelah Date and Time terbuka, klik tab Internet Time, kemudian klik Change settings...
- Centang bagian Synchronize with an Internet time server, kemudian ganti server ke time.windows.com, lalu klik Update now
- Kalau belum berhasil ganti servernya ke time.nist.gov, lalu klik Update now
- Kalau jam berhasil terupdate, klik OK kemudian OK lagi
3. Unregister dan register Windows Time service
Ketika jam Windows 10 kalian tidak benar/error, kalian bisa memperbaikinya dengan cara meregistrasi ulang Windows Time Service. Caranya adalah :
- Buka Command Prompt (CMD) sebagai Administrator, dengan cara tekan tombol Windows + X, kemudian pilih Command Prompt (Admin)
- Setelah CMD terbuka, ketikkan perintah di bawah ini. (Harap tekan Enter setelah menjalankan tiap perintah di bawah)
- w32tm /unregister
- w32tm /register
- net start w32time
- w32tm /resync
- Tutup CMD, kemudian restart laptop/komputer kalian
4. Hapus/Uninstall Adobe Reader (jika ada)
Solusi yang satu ini mungkin terbilang agak aneh, tapi banyak orang yang bilang kalau cara ini berhasil, jadi tidak ada salahnya kalian mencoba. Menurut orang-orang, jam di Windows 10 error bisa saja dikarenakan kita menginstall Adobe Reader.
Dan solusinya adalah kalian cukup uninstall Adobe Reader, kemudian mengganti time zone ke negara lain.
Langkah-langkahnya sangat simpel, yaitu :
- Buka pengaturan di Windows 10 kalian, kemudian klik Time & Language
- Setelah kalian ganti time zone ke negara lain, restart laptop/pc kalian
- Kemudian kembalikan time zone ke negara semula
- Download dan install lagi Adobe Reader kalian
- Restart laptop/pc kalian (lagi)
5. Cek baterai laptop kalian
Jika jam pada laptop Windows 10 kalian tidak benar/error, coba cek baterainya. Karena pengaturan tanggal dan jam tersimpan di BIOS, apabila baterai kalian rusak maka BIOS tidak bisa menyimpannya dengan benar.
Cara paling mudah untuk mengecek apakah baterai kalian masih baik atau sudah rusak, cukup kalian masuk ke BIOS menggunakan tombol Del atau F12 ketika laptop sedang proses booting. Beberapa motherboard menggunakan tombol yang berbeda untuk masuk ke BIOS-nya, jadi harap baca buku panduan laptop kalian atau bisa Googling.
Jika tanggal dan jam di BIOS menunjukkan waktu yang benar, maka baterai kalian masih baik, tidak perlu diganti. Jika tanggal dan jam di BIOS tidak menunjukkan waktu yang benar, maka kalian harus mengganti baterai laptop kalian.
Harap dicatat bahwa ketika kalian memutuskan untuk mengganti baterai, harap ganti dengan model dan karakteristik yang sama supaya tidak merusak laptop kalian.
6. Update BIOS
Di beberapa kasus, biasanya jam laptop/pc yang tidak benar/error dikarenakan BIOS yang tidak diupdate. Beberapa orang menyarankan untuk mengupdate BIOS, kalian bisa mencobanya juga.
Harap dicatat sebelum melakukan update BIOS, kalian harus membaca dokumentasi/instruksi tentang motherboard yang kalian miliki untuk menghindari kerusakan yang permanen pada laptop/pc kalian.
Beberapa pengguna juga menyarankan untuk mengganti chip BIOS, tapi harus dilakukan oleh orang yang sudah ahli di bidang ini, ya!
7. Menambahkan AddTimeIsUniversal DWORD di Registry Editor
Solusi ini khusus untuk kalian yang sedang menggunakan dualboot Windows 10 dengan Linux. Jika kalian tidak menggunakan dualboot, maka kalian bisa skip cara ini karena tidak akan ngefek apa-apa.
Untuk mengatasi masalah jam di Windows 10 kalian ketika dualboot dengan Linux ini sangat mudah, yang harus kalian lakukan adalah masuk ke Linux, kemudian jalankan perintah di bawah ini sebagai root :
- ntpdate pool.ntp.org
- hwclock -systohc -utc
Kalau sudah, restart laptop/pc kalian dan boot ke Windows kemudian lakukan ini :
- Pencet tombol Windows + R, kemudian ketikkan regedit dan tekan Enter
- Setelah registry editor muncul, pergi ke HKEY_LOCAL_MACHINE\SYSTEM\CurrentControlSet\Control\TimeZoneInformation
- Klik kanan pada tempat yang kosong, kemudian klik New > DWORD (32-bit) Value
- Masukkan nama value RealTimeIsUniversal, kemudian klik 2 (dua) kali di situ
- Masukkan angka 1 di Value data kemudian klik OK
Setelah kalian melakukan langkah-langkah tadi, harusnya masalah jam yang tidak benar/error di laptop/pc kalian sudah teratasi.
8. Update Windows 10
Windows 10 yang tidak diupdate juga bisa menjadi salah satu penyebab mengapa jam di laptop/pc kalian tidak benar/error. Solusinya adalah update Windows 10 ke patch terbaru. Caranya adalah kalian pergi ke menu Settings > Update & Security > Windows Update kemudian klik Check for updates.
Install semua update yang tersedia kemudian restart laptop/pc kalian.
9. Ganti baterai CMOS kalian
Penyebab lain mengapa jam di laptop/pc Windows 10 kalian tidak menunjukkan pukul yang benar/error adalah baterai CMOS yang sudah habis. Solusi untuk masalah ini adalah membawa laptop/pc kalian ke teknisi yang mengerti soal ini.
10. Scan laptop/pc kalian apakah ada malware di dalamnya
Malware dan virus juga bisa jadi penyebab mengapa laptop/pc kalian tidak menunjukkan waktu yang tepat.
Gunakan antivirus kesayangan kalian dan lakukan full-scan pada laptop/pc untuk mendeteksi dan menghilangkan malware atau virus yang ada. Mimin sarankan kalian menginstall software anti-malware terbaik di 2019 untuk melindungi laptop/pc kalian dari bahaya-bahaya dunia maya.
Tunggu sampai antivirus selesai melakukan scanning dan restart laptop/pc kalian jika diminta.
11. Ubah sementara zona waktu kalian
Beberapa orang menyarankan untuk mengubah sementara zona waktu untuk mengatasi masalah jam pada laptop/pcnya. Caranya ialah :
- Pencet tombol Windows + S pada keyboard, kemudian ketikkan Time dan pilih Change date and time
- Ubah time zone ke negara lain, kemudian biarkan beberapa menit
- Ubah kembali ke time zone negara kalian
- Restart dan cek apakah laptop/pc kalian sudah menunjukkan waktu yang benar
Itulah kemungkinan-kemungkinan yang menyebabkan mengapa jam di laptop/pc kalian tidak menampilkan waktu yang benar. Banyak orang mengatakan mengganti Internet Time Server atau merestart Windows Time Service bisa mengatasi masalah tersebut, maka silakan kalian coba satu per satu metode yang ada di atas.
Semoga berhasil dan semoga bermanfaat!
Terima kasih sudah membaca dan selamat jumpa di artikel berikutnya :)